Шаг 1. Подключите свой Мегаплан
- Зайдите в раздел «Настройки» – «Интеграция» – «Авторизация в Megaplan»
- Введите ссылку на ваш Мегаплан
- Укажите логин и пароль для доступа в ваш Мегаплан
- Нажмите кнопку «Авторизация»
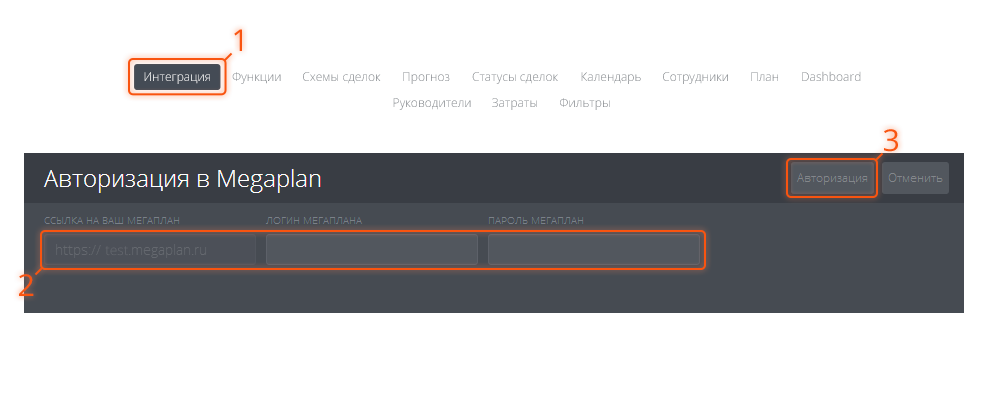
Шаг 2. Подключите схемы сделок
- Зайдите в раздел «Настройки» — «Схемы сделок».
- Нажмите на кнопку «+» и в выпадающем списке выберите схему сделок Мегаплана для прогноза Polytell.
- Добавьте выбранную схему сделок, нажав кнопку «Добавить».
- Повторите все действия для других схем сделок Мегаплана, по которым будет строиться прогноз Polytell.
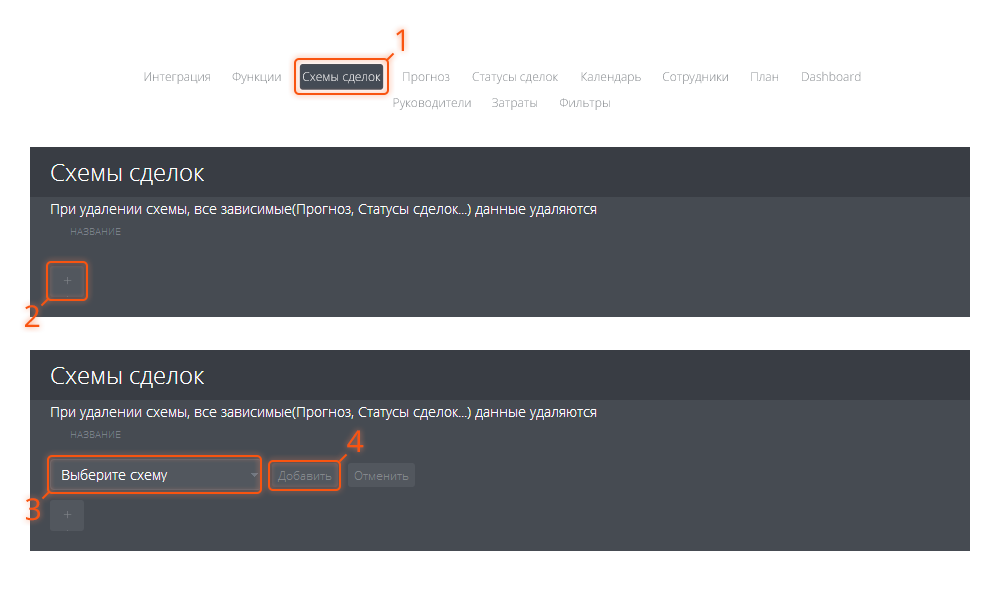
Шаг 4. Настройте статусы сделок и укажите
процент вероятности завершения сделки
- Зайдите в раздел «Настройки» — «Статусы сделок».
- Укажите процент вероятности завершения сделки на каждом статусе
(процент можно рассчитать на основании среза статистики за
определенный период). - Выберите цвет для каждого статуса схемы сделки, для наглядного его отображения
в календаре Polytell. - С помощью переключателя в колонке Факт выберите статусы сделок, которые будете считать фактом (статусы, в которых сделка фактически завершена, т.е. состоялась)
- Сохраните изменения, нажав на кнопку «Сохранить».

Шаг 3. Настройте поля для расчета прогноза
- Зайдите в раздел «Настройки» — «Прогноз».
- Задайте значение «Цены» и сохраните, нажав кнопку «Сохранить» (см. Примечание).
- Нажмите кнопку «Получить список полей» и выберите соответствующие поля прогноза для каждой схемы сделок Мегаплана (см. Примечание). Для сохранения значений, нажмите кнопку «Сохранить», для каждой схемы сделок.
Примечание.
Цена:
Если прогноз будет строиться на основании оборота предприятия (суммы стоимости всех сделок), тогда из раскрывающегося списка выберите «Оборот».
Обратите внимание: если требуется делать прогноз на основании Прибыли, а не на основании Оборота, то нужно в Мегаплане, в каждой подключенной схеме сделок, добавить дополнительное пользовательское поле «Прибыль», тип — «Деньги». В Мегаплане, в это поле нужно записывать прибыль от сделки и на его основании будет формироваться прогноз Polytell. В данном случае, из выпадающего списка, выберите поле «Прибыль».
Поле «Дата сделки» — это прогнозированная дата оказания услуги/продажи товара клиенту. Это не одно и то же, что и дата создания сделки. По умолчанию, в Мегаплане данное поле отсутствует. Это поле типа «Дата», его нужно создать в дополнительных свойствах каждой подключенной схемы сделки и заполнять при создании новой сделки. Это поле очень важно, на его основании происходит прогнозирование продаж.
Пример: если среднестатистический клиент покупает товар после 20 дней от создания сделки, то эту дату нужно заполнять при создании сделки так: Дата создания сделки + 20 дней. В последствии, если дата переносится дальше, или же продажа осуществлена раньше, данное значение может корректировать менеджер в сделке.
Из списка, выберите это дополнительное поле даты сделки, предварительно добавив его в свойства схемы сделки в Мегаплане.
Поле «Прибыль» — соответственно, выберите поле из схемы сделки Мегаплана (тип поля — «Деньги»), в которое записывается прибыль по сделке.
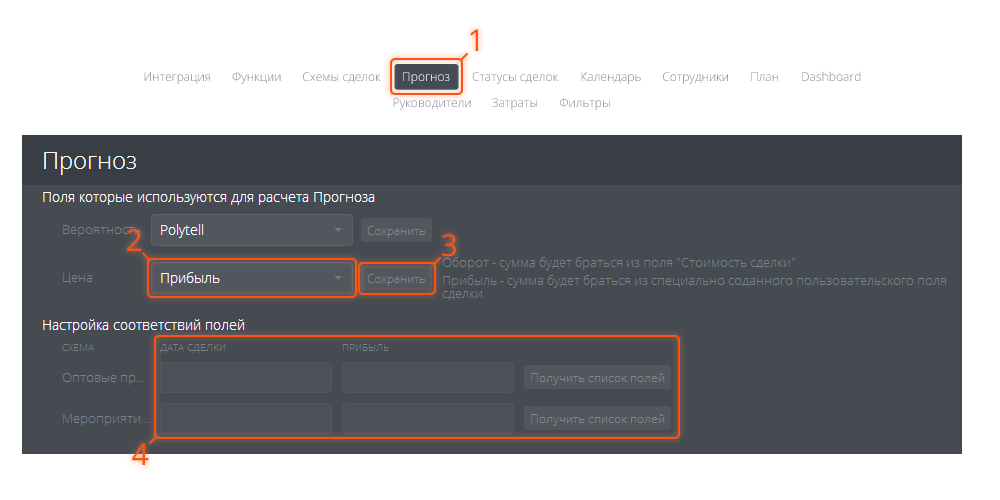
Шаг 5. Настройте календарь сделок
- Зайдите в раздел «Настройки» — «Календарь» — «Настройка календаря сделок».
- Для каждой подключенной схемы, нажмите кнопку «Получить список полей» и выберите соответствующие поля из схемы сделок Мегаплана для их отображения в календаре (см. Примечание).
- Внесите имя календаря, для удобства навигации.
- Сохраните изменения, нажав кнопку «Сохранить».
- Если в сделках Мегаплана есть даты, по которым также нужен свой календарь (например, даты создания новых сделок, даты производства, даты встреч, даты проведения мероприятий и другие поля типа «Дата», которые есть в дополнительных свойствах схемы сделок Мегаплана), то можно добавить для них дополнительные календари, которые настраиваются аналогично. Для добавления календаря нужно нажать кнопку «+».
Примечание.
Дата сделки:
Если дата сделки длится один день или в календаре нужно показывать только начало/окончание события, то в дату начала и дату окончания сделки выберите это поле из схемы сделок (поле типа «Дата», должно быть дополнительных полях схемы сделки и заполняться в сделке, в Мегаплане).
Если событие в сделке может происходить на протяжении нескольких дней (например, какое-то мероприятие будет 3 дня) и в календаре нужно видеть всю его продолжительность, то в «Дату начала сделки» и в «Дату окончания сделки», соответственно, выберите дату начала и дату окончания события (эти поля типа «Дата», должны быть в дополнительных свойствах схемы сделки и заполняться в сделке Мегаплана).
Имя сделки:
Выберите то поле схемы сделок, которое будет отображаться в названии сделки в календаре. Например, можно выбрать «Клиент».
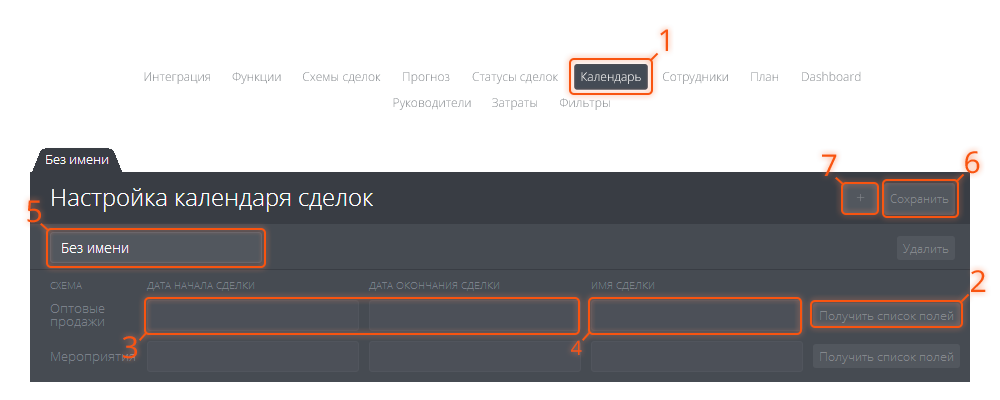
Шаг 6. Добавьте сотрудников из Мегаплана
- Зайдите в раздел «Настройки» – «Сотрудники».
- Получите список сотрудников из Мегаплана, нажав на кнопку «Получить список сотрудников».
- С помощью переключателя в колонке «Выбрать» укажите тех сотрудников, которые ведут сделки в Мегаплане и по которым вы хотите отображать статистику в POLYTELL.
- Добавьте сотрудников в POLYTELL с помощью кнопки «Добавить».
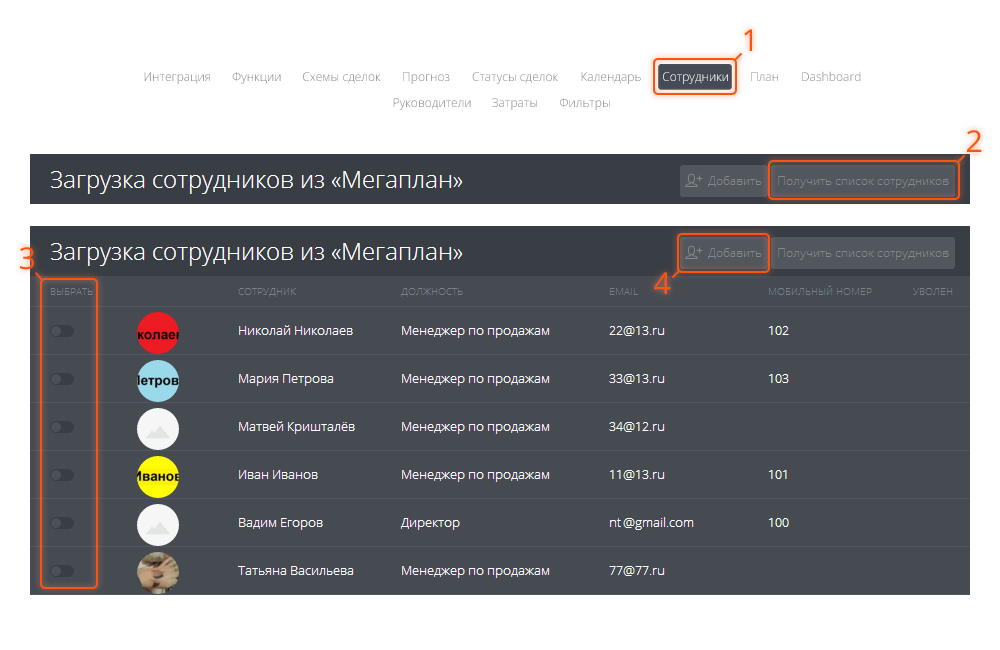
Шаг 9. Внесите план по сотрудникам
- Зайдите в раздел «Настройки» – «План».
- Выберите вкладку нужной схемы сделок для настройки плана по сотрудникам (во вкладке «Все схемы» план по сотрудникам не корректируется, здесь будет отображаться сумма планов всех схем).
- Настройте план на каждого сотрудника.
Для улучшения статистики, рекомендуется ставить план сразу на год вперёд. Можно внести данные статистики за предыдущие периоды, для расширенного анализа текущей работы сотрудников.
- В разделе «Компания», укажите процентную поправку к плану — это позволит общему плану компании не зависеть от форс-мажорных обстоятельств сотрудников (в данном разделе, суммируется план по всем сотрудникам компании, с учётом внесённой поправки).
- Настройте функцию «Светофор».
Эта функция нужна для цветового отображения основных показателей.
Зелёный — дела идут хорошо,
Жёлтый — обратить внимание,
Красный — нужно срочно принимать меры.
При настройке светофора, вы самостоятельно определяете пороги, исходя из 100%. Внесите крайние значения для зелёного и красного цвета:
Зелёный — с какого процента выполнения плана, система будет считать, что дела идут хорошо.
Красный — до какого процента выполнения плана основные показатели будут отображаться красным цветом.
На основе этих данных, значения для жёлтого цвета определятся автоматически.
Для сохранения настроек светофора, нажмите кнопку «Сохранить».
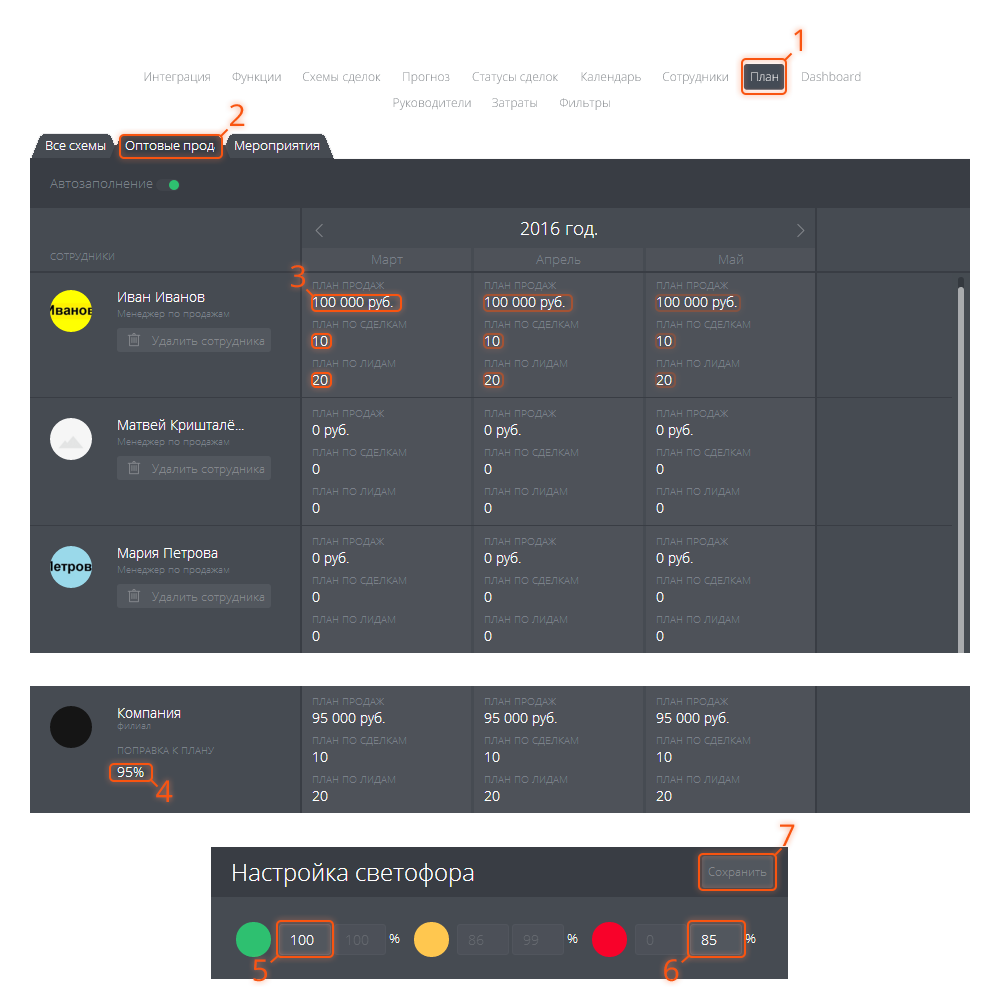
Шаг 8. Добавьте параметры KPI
- Зайдите в раздел «Настройки» — «Назначение KPI»
- Нажмите кнопку <+> (Добавить параметр)
- Выберите нужный параметр из списка и Нажмите кнопку <Добавить>.
- Повторите выше описанные шаги, для других параметров KPI.
- Включите соответствующие переключатели для всех сотрудников.
Параметры KPI — показатели, по которым выставляется план и определяется эффективность сотрудников.
Описание параметров плана (показателей KPI):
План продаж — сумма прибыли/оборота от сделок.
План по сделкам — количество закрытых в месяц сделок.
План по лидам — количество заведённых в месяц сделок, то есть лидов.
Маржинальность — отношение Прибыли к Обороту. Измеряется в процентах.
Показатели План по разделам, План по подразделам, План по задачам — относятся к Карте проекта, которая включается в функциях Polytell, в её настройках прописывается структура проекта компании, с разделами, подразделами и задачами для сотрудников. Соответственно, эти показатели означают количество закрытых и не просроченных в месяц разделов/подразделов/задач в карте проекта.
Шаг 7. Распределите сотрудников по отделам компании.
- Зайдите в раздел Настройки — Структура компании.
- Переименуйте раздел (отдел) компании, добавленный в структуру по умолчанию:
кликните на его наименование и исправьте название на то, которое нужно вам. - Если необходимо, добавьте ещё разделы компании, выбрав соответствующий пункт в меню отдела и также переименуйте их.
- Добавьте в отдел(отделы) необходимых сотрудников:
1. Нажмите кнопку «Выбрать» в списке Нераспределённых сотрудников
2. Выберите нужный отдел в появившемся списке этого окна
3. Отметьте переключателем сотрудников, которые будут добавлены в этот отдел и нажмите кнопку «Распределить»
4. При необходимости, назначьте руководителя отдела:
выберите соответствующий пункт в меню раздела и укажите руководителя в списке сотрудников
(руководитель будет видеть все сделки своего отдела).
Важно: сотрудникам, которые не распределены по отделам, нельзя будет выставить план.